、マンガスクール☆はまのマンガ倶楽部は、横浜にある完全オンラインのマンガ専門教室(スクール)です

Manga School☆Hamano Manga Club
Skype講座の受け方(受講前に必ず読んでください)

あなたのいる場所がそのまま教室。それが「漫画スクール☆はまのマンガ倶楽部」です
Skypeでのオンライン講座って初めてだけど、上手く受講できるか不安・・・大丈夫!実際の画面を使ってわかりやすく説明します!
音声とカメラの設定チェック
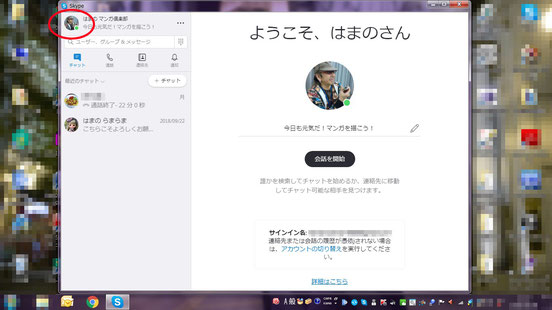
① Skype画面の左上の自分の
プロフィールアイコンをクリックします。
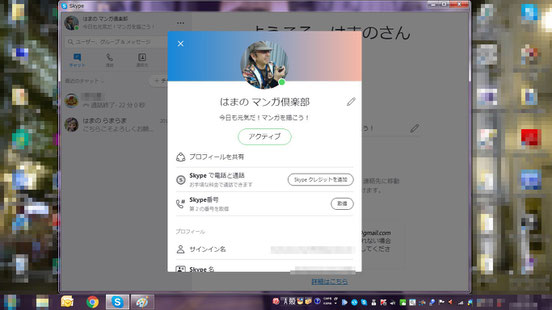
② このようなウインドウが現れます。
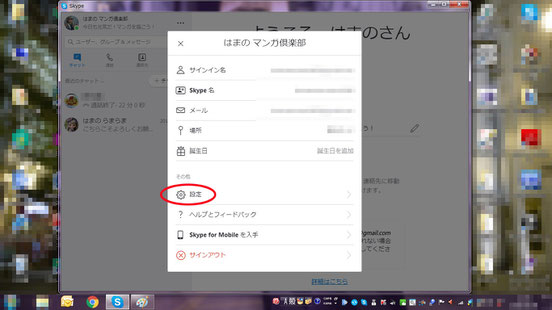
下のほうにスクロールすると、「設定」という歯車のアイコンがあるのでクリックします。
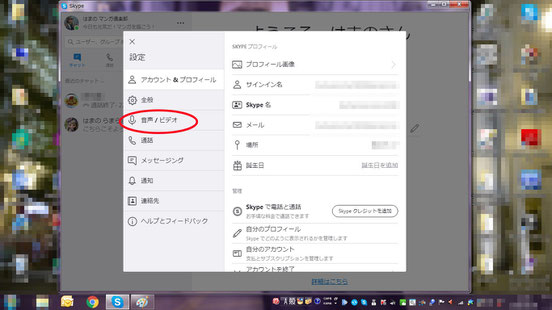
③ 設定の画面が開きます。
「音声/ビデオ」をクリックします。
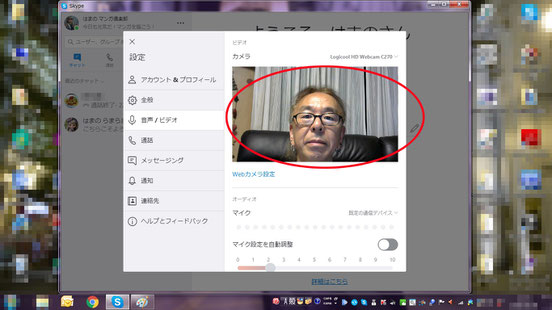
④ 「音声/ビデオ」の画面が開きます。自分の顔の動画が観られることを確認してください。
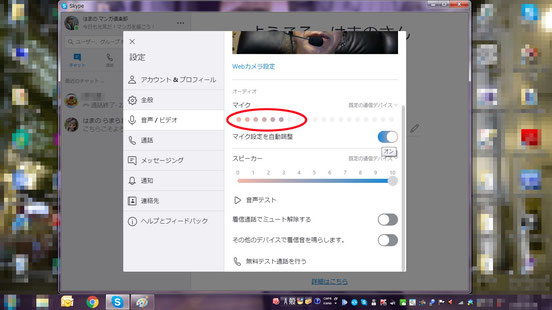
⑤ まずはマイク(音声)を調整します。マイクのレベルはドットで示されています。マイクに声を出して、ドットが動くか確認してください。
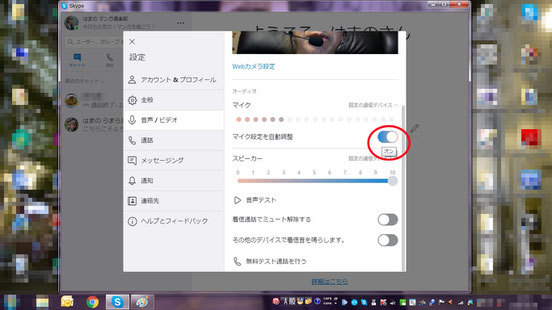
マイクは基本的に「自動調整」オンで
OKです。このスイッチをクリックすると
手動の調整に切り替わります。
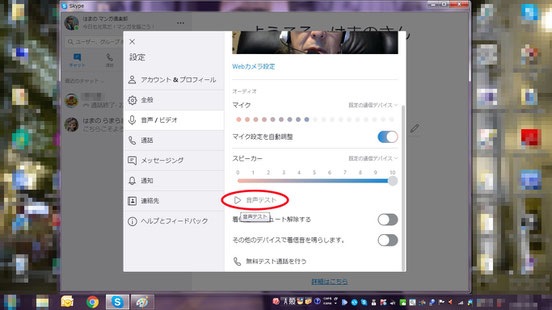
⑥ 続いてスピーカー(ヘッドホン)の
音量調整をします。「音声テスト」の△マークをクリックすると音楽が流れます。
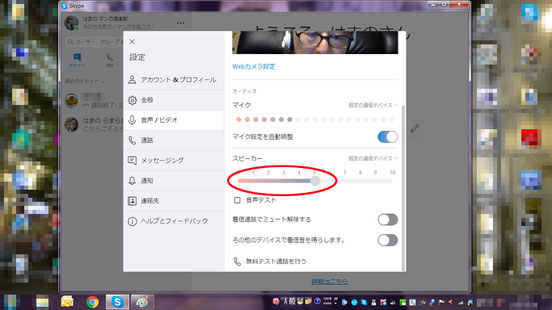
それを聴きながらスピーカーのレベルバーをドラッグでスライドさせて音量を調整します。 (ヘッドホン音量は、インカム自体についているvolumeコントロールでも調整できます)。「音声テスト」を止める場合は□マークをクリックします。
ウインドウの一番下に表記されている
「無料テスト通話を行う」をクリックすると、実際に自分のマイクが機能しているのか確認できます。
やってみましょう。
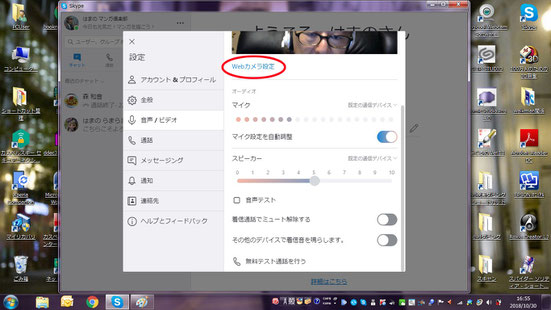
⑦ 次に画像(カメラ)を調整します。
Webカメラのソフトウェア(購入したWebカメラの取説などで確認して下さい)をインストールしてあれば、カメラの調整が可能です。
画像下にある「Webカメラ設定」をクリックします。
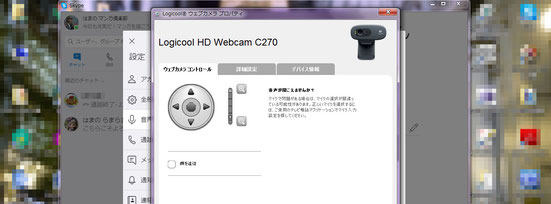
⑧ Webカメラ(この場合はLogicool HD Web cam C270)のプロパティのウインドウが現れます。
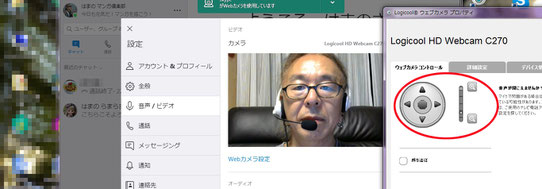
⑨ プロパティウインドウをドラッグでずらすと、下に先ほどの設定画面があります。設定画面の画像を見ながらカメラを上下左右、ズームイン・アウトして調整してください。
設定を保存すると、次回からもその設定でカメラを使えて便利です。
これで受講前の準備はできました!
2:受講への流れ
受講時間になると、あなたにマンガ倶楽部から通信が来ます。そこから講義を受けるまでの流れを説明します。
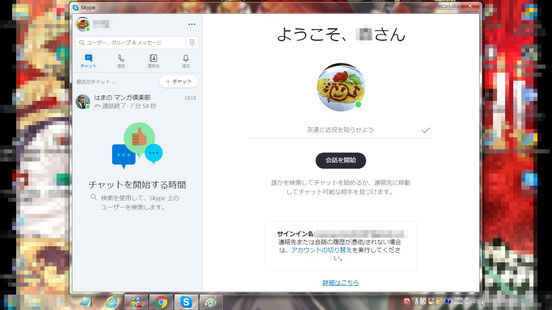
これがあなたの待機中の画面だとして
説明していきます。
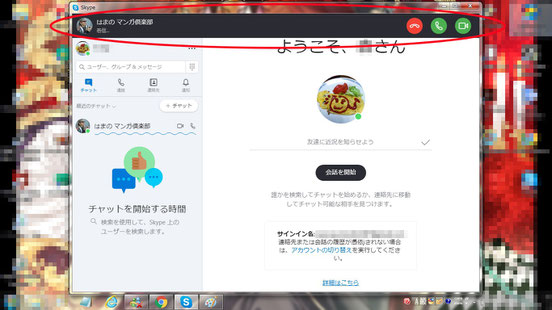
① マンガ倶楽部から通信が来るとSkype画面の上部に黒いバーが現れます。
バーの左にはマンガ倶楽部のプロフィールアイコンがあり、「着信」となっています。
この着信がマンガ倶楽部のものということを必ず確認して下さい。
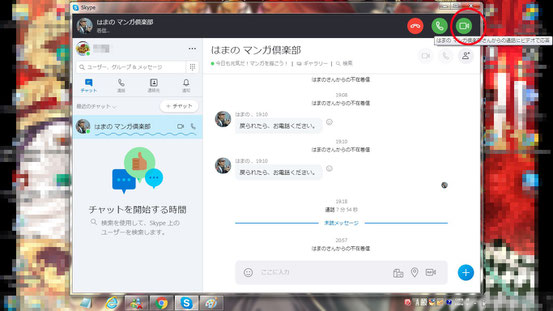
② 確認出来たらバーの右にあるカメラのアイコンをクリックして、通信に対して応答します。
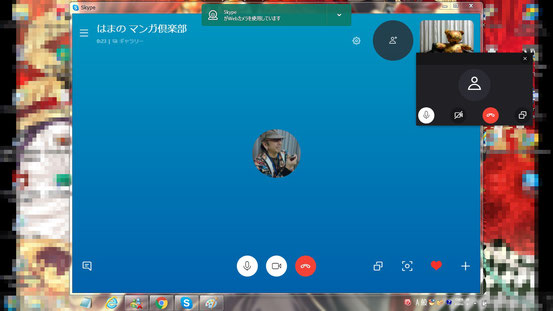
③ 一度このような画面になった後に
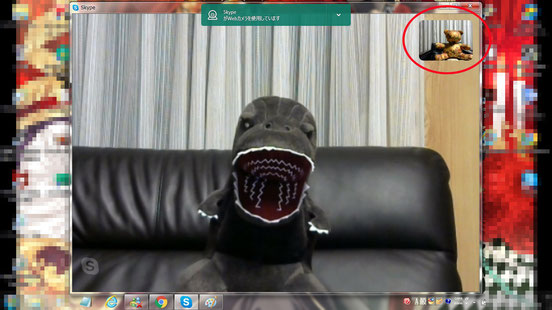
相手の画面が開きます。
画面の右上に自分の画像のサムネイルが
開いていることを確認して下さい。
(ここからは便宜上、相手がゴジラ、あなたがテディベアとして説明していきます)
これであなたとマンガ倶楽部は画像と音声で繋がり、ビデオ通話ができる状態になりました。
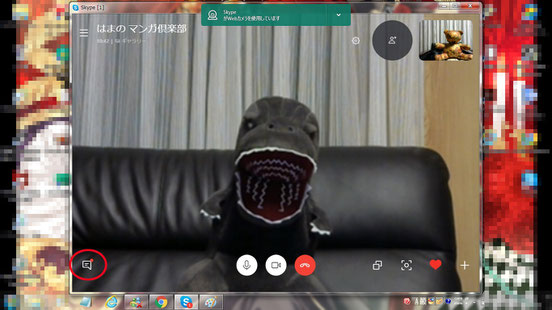
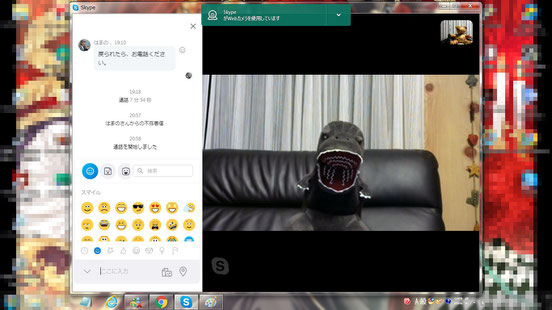
*補足*
左下のメッセージバーアイコンをクリックすると、画面左にメッセージバーが現れ、今までのお互いのやり取りを確認できます。
さあ、講義を始めましょう!
本格的に受講する前に
受講時の画面の共有やデータの受け渡しについて知っておきましょう
これであなたも簡単にオンラインで
マンガスクール☆はまのマンガ倶楽部の講座を受講できます。
☟さっそくまずは無料体験入学を受講してみませんか?☟

