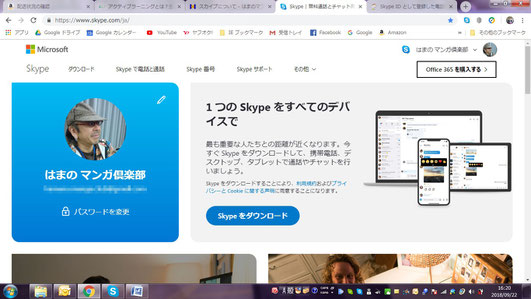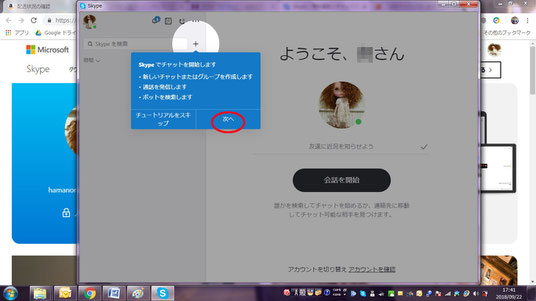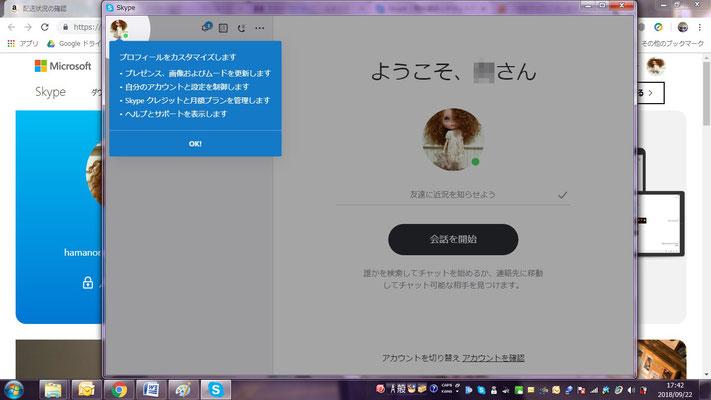マンガスクール☆はまのマンガ倶楽部は、横浜にある完全オンラインのマンガ専門教室(スクール)です

Manga School☆Hamano Manga Club
Skypeの登録と設定ってどうすればいいの?

☞実際の画面を使って、順番にわかりやすく説明します☜
ここでは初めてSkypeを利用する方のために、マンガスクール☆はまのマンガ倶楽部で使う機能に絞って
Skypeの設定方法や使い方を詳しく解説します。
説明に使用しているのサンプル画面は、2018年9月現在のものですが
Skypeのバージョンアップにより画面が変わることもあります。
基本的な使い方は変わらないはずなので、あまり気にしなくても大丈夫かと思います。
また、ここに記載した解説はPDFファイルでも見られます。よろしければダウンロードしてみて下さい。
Skypeに登録して、お互いに通話ができるまでの流れは次の通りです。
1.ダウンロードとインストール
Skypeのホームページからソフトウェアをダウンロードし、自分のパソコンにインストールさせる。
(パソコンにSkypeが標準設定されている方は ダウンロードの必要は ありません。2の「アカウントの取得」から お読みください)
2・アカウント(Skypeを使用するための権利)を取得
3・プロフィール設定
4・SkypeID等の確認
5・はまのマンガ倶楽部とSkypeを通じて繋がれるようにする
ではここからは、具体的にサンプル画像を使って説明していきます。
1・ダウンロードとインストール
(パソコンにSkypeが標準設定されている 方は、ダウンロードの必要はありません。2の「アカウントの取得」からお読みください)
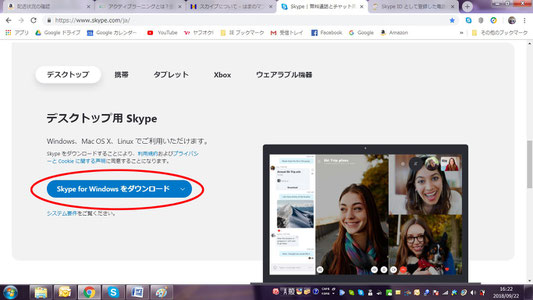
そのまま下にスクロールすると「Skype for Windowsをダウンロード」という青いボタンが見つかります。
Windowsをご使用の方はこのボタンをクリックしていただくと、ダウンロードが始まります。
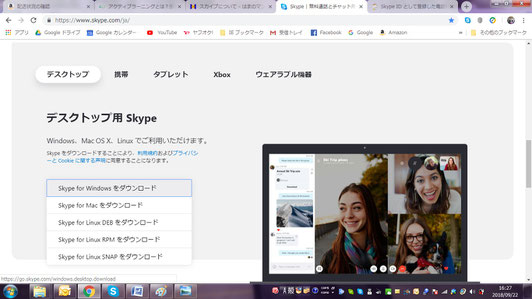
Macをご使用の方は、青のボタンの一番右にあるチェック「✓」のような記号をクリックしてみて下さい。
青いボタンが開いて「Skype for Mac」のボタンが現れます。
Macをご使用の方はこのボタンをクリックして下さい。
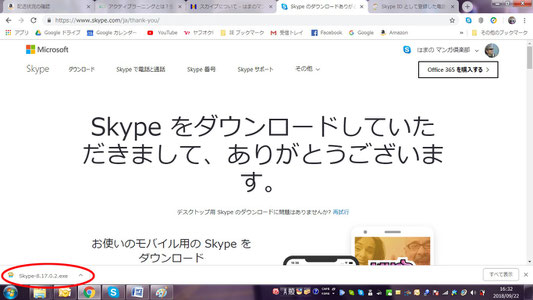
ダウンロードが終了すると次のような画面になり、左下にダウンロードしたファイルのボタンが表示されます。
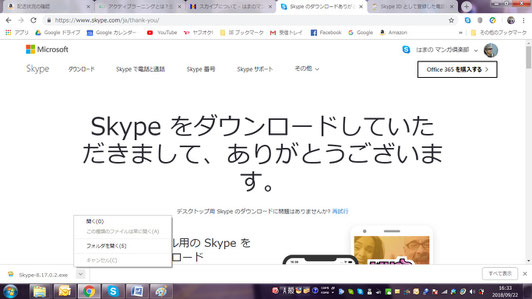
ボタンのファイル名の横の記号をクリックするとボタンが開きます。
「フォルダを開く」をクリックして下さい
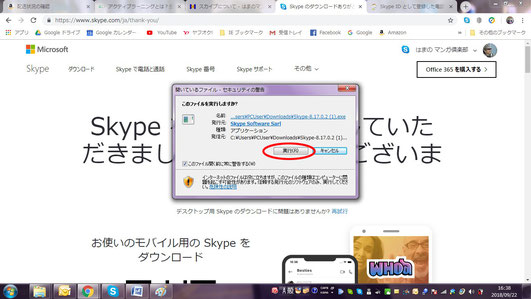
図のようなウィンドウが開きます。
「実行」をクリックして下さい。
クリック後、「許可しますか」というウィンドウが出たら「する」にチェックを入れて下さい。
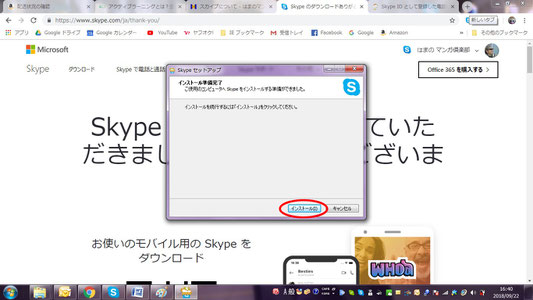
「インストール準備完了」のウインドウが現れます。
「インストール」をクリックして下さい。
これであなたのパソコンにSkypeがインストールされます。
2・アカウント(Skypeを使用するための権利)を取得
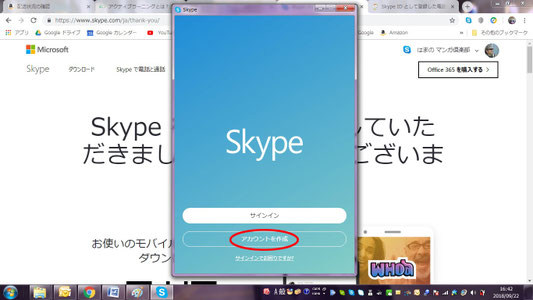
インストールされると、次の様なウインドウが現れます。
Skypeが初めての方は、アカウント(Skypeを使用するための権利)がまだ無いので「アカウント作成」をクリックします。
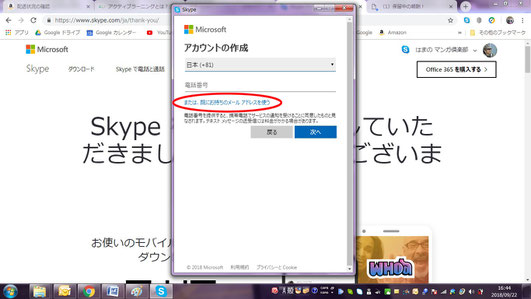
すると、この様なウインドウが現れます。ここで注意しなくてはいけないのは
電話番号でアカウントを作成してしまうと、あなたのこれから使うスカイプ名(ID)がSkypeから自動的に作られる、文字と数字の羅列で出来た非常に使いずらいものになってしまいます。
しかもそのIDは一度作られると変更が効きません。詳しくは別項の「Skype名(SkypeID)取得時の注意」をお読みください)
ここはメールアドレスでのアカウント作成を強くお勧めします!
赤で囲った「既にお持ちのメールアドレスを使う」をクリックして下さい。
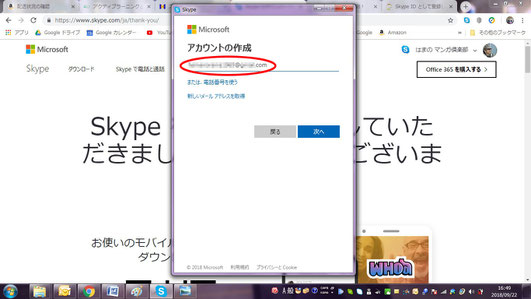
図のような表示に変わります。
ご自分のパソコンで使えるメールアドレスを入れて「次へ」をクリックして下さい。
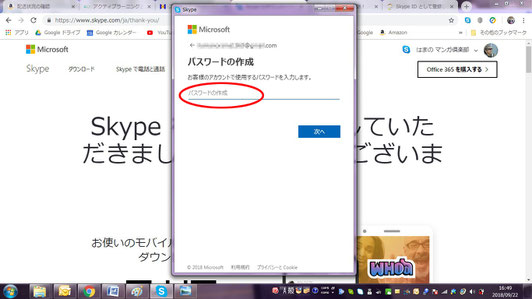
パスワード作成の画面になります。
パスワードは銀行の暗証番号のような
大事なものです。
半角英数字を混ぜたもので、人に知られにくいものを選んで記入して下さい。
また、忘れないように、どこかに控えておくことをお勧めします。
記入したら「次へ」をクリックして下さい。
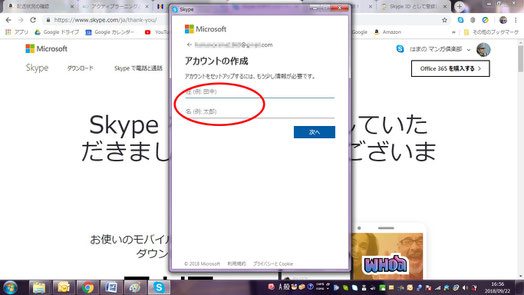
姓名を記入します。
記入された名前は、そのままスカイプ表示名になりますが、後で変更が可能です。
とりあえず普通に自分の名前を入れて
下さい。
記入したら「次へ」をクリックして下さい。
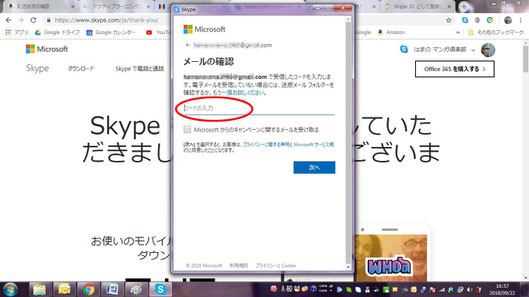
アカウント作成の際に入れた自分のメルアドが書かれた、このような表示になります。ここに入力するための「コード」が、先ほど記入した自分のメルアドに届いているはずです。
この表示は開いたままにして、メールを確認して下さい。
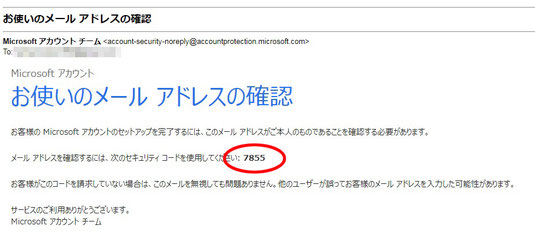
このようなメールが届いているはずです。
メールにはセキュリティコードが書かれています。
このコードを先ほどのウインドウに入力して「次へ」をクリックします。
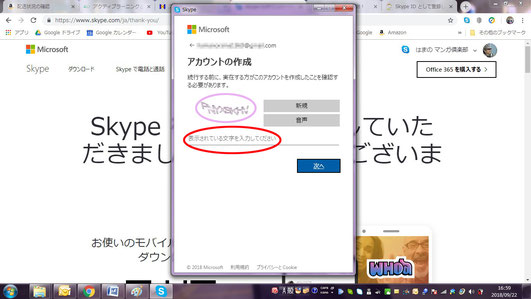
次のような表示になります。
歪んだ文字を目視で読みとって
必ず半角文字を使って記入して下さい。
「次へ」をクリックします。
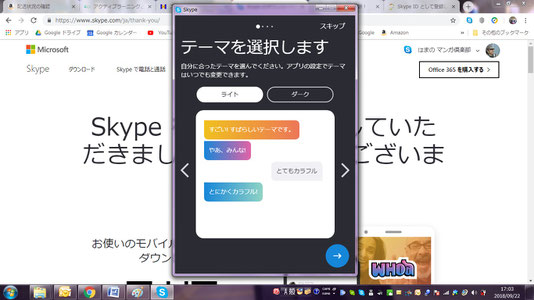
「テーマを選択します」の表示になります。
要は背景色をどうするかということです。「ライト」を選ぶと白、「ダーク」を選ぶと黒になります。
ここはあとから変更設定が可能なので
右上のスキップか右下の「→」をクリックしてスルーしても大丈夫です。
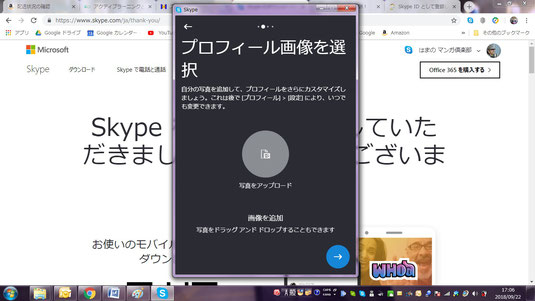
「プロフィール画像を選択」の表示になります。
真ん中の丸い部分をクリックするなどで、自分のパソコン内にストックしてある画像などを張り付けられます。
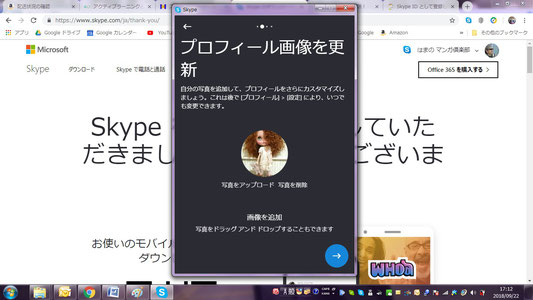
ここもあとから変更設定が可能なので、とりあえず仮の画像を入れておいてもいいでしょう。決まっていないならスルーして構いません。
右下の「→」をクリックして下さい。
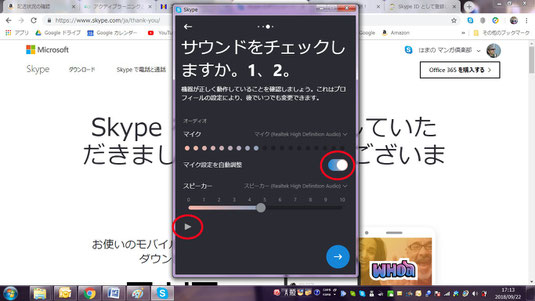
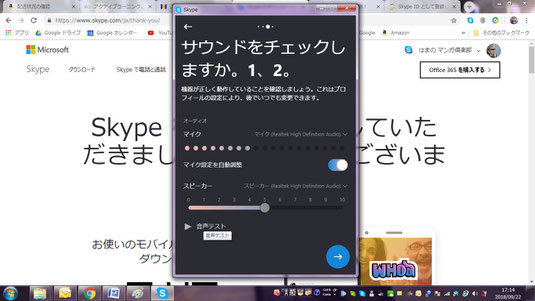
「サウンドチェック」の表示が現れます。 ここもあとから設定できるのでスルーしても構いませんが、インカムを用意できているのでしたら、設定してみてもいいでしょう。
マイクに声を出してドットが反応するか確かめて下さい。上の赤マルで囲った部分をクリックすると、マイクの設定が自動から手動に切り替わります。
下の丸で囲った三角記号をクリックすると、スピーカー音量の音声テストができます。
テストが終わったら「→」をクリック
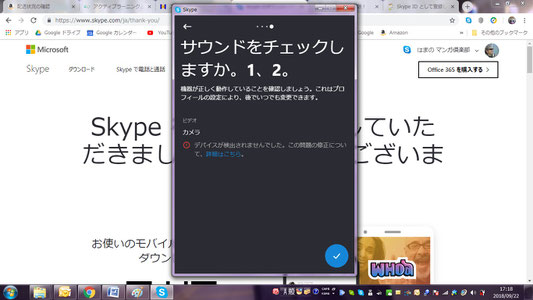
Webカメラが付いていれば、さらにカメラのテストもできます。ここもあとから設定変更が可能なので、スルーして構いません。
右下のチェックマークをクリックして終了です。
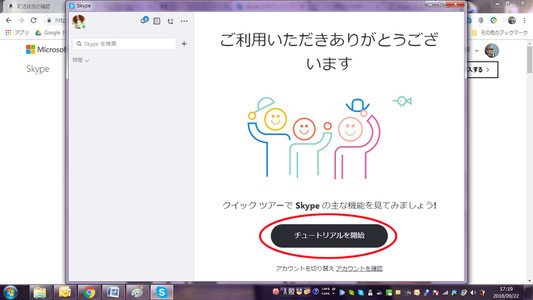
とりあえずの大まかな設定が終わり、
自分のSkypeのホーム画面が現れます。まずは「チュートリアル」をクリックしてみましょう。
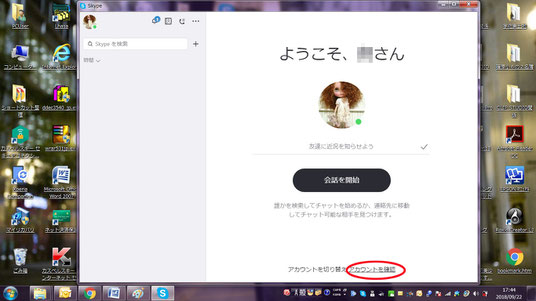
チュートリアルが終了すると
正式な自分のホーム画面が現れます。
このままSkypeのホームページに移動してプロフィールの設定を行います。
「アカウントの確認」をクリックしてみて下さい。
3・プロフィール設定

Skypeのホームページが開きます。
右上に自分のプロフィール画像と名前があるのを確認して下さい。
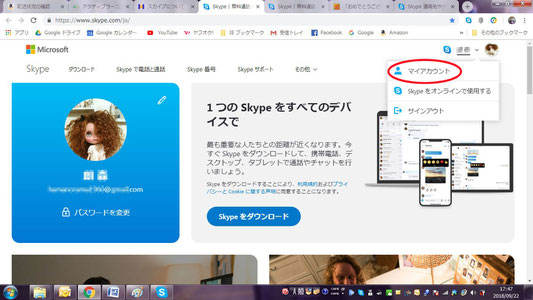
その部分をクリックすると図のように開きます。マイアカウントをクリックして下さい。
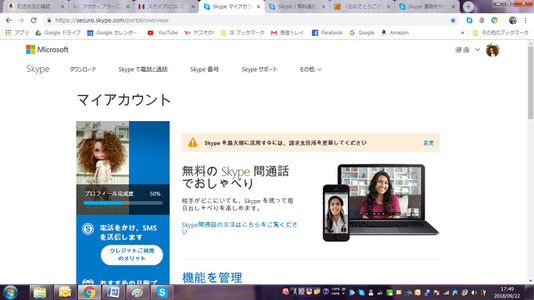
自分のマイアカウントの管理画面が開きます。
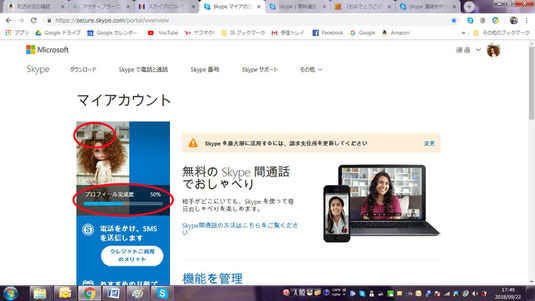
自分のプロフィール画面の所を見ると
先ほど入れた姓と名前が逆に表示されていることがわかります。
これはたぶん、英語表記から来ているのでしょう。また、プロフィール完成度が
50%になっていることも確認できると思います。
ここでは、それらの設定などを行います。
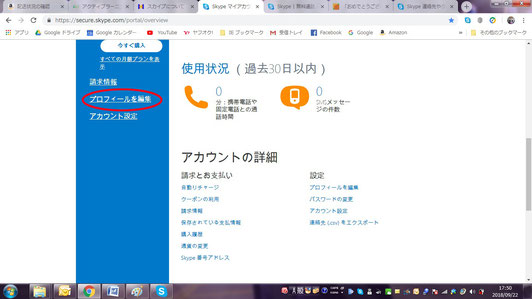
そのまま下にスクロールすると
「プロフィールを編集」という文字が
見つかります。そこをクリックして下さい。

プロフィールの画像に切り替わりました。
「プロフィールを編集」をクリックして下さい。
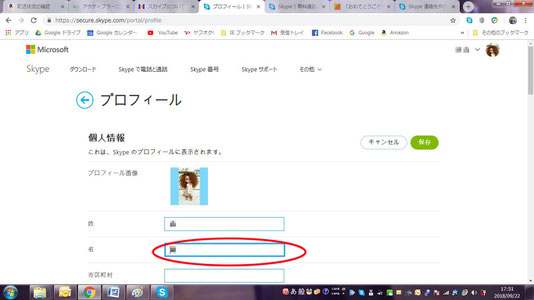
プロフィール編集画面に切り替わりました。
編集時には四角い青い枠が太くなります。
スカイプ表示名(姓名)をニックネームなどにしたい場合は、設定し直すと良いでしょう。
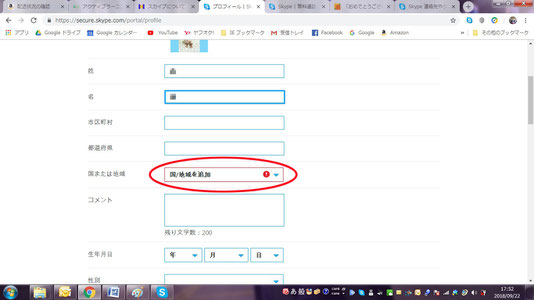
下にスクロールすると
「国または地域」の記入欄があります。
ここは必ず記入して下さい。
三角マークをクリックすると国別の表が現れます。「日本」を探してクリックして下さい。
何も書いていない欄は、記入は任意です。
あまり個人情報を書き入れたくないという方は,]ほどほどに記入するといいでしょう。
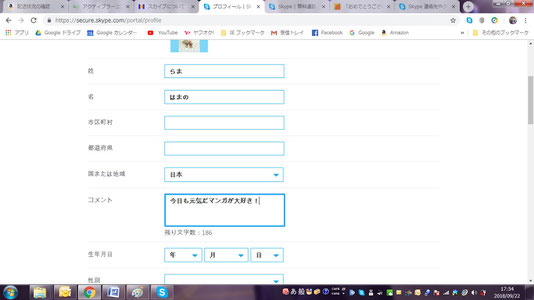
こんなかんじです。
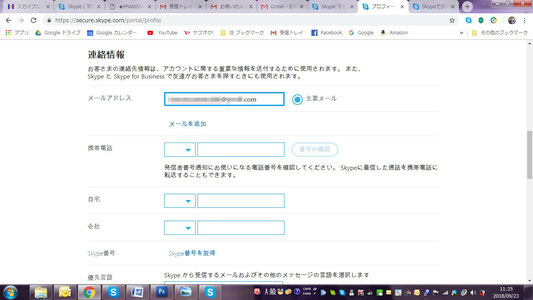
もう少し下にスクロールすると
「連絡情報」という欄があります。
「主要メール」にはアカウントに使ったメルアドが入っているはずです。
連絡情報は他の人があなたを検索で探すためにも利用されます。
はまのマンガ倶楽部以外にやたらに友達に繋がるつもりがないなら、主要メール以外の欄への記入はしない方がいいかもしれません。
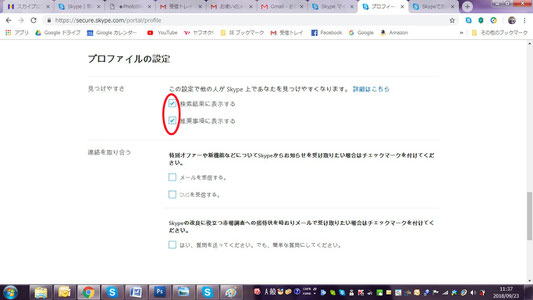
さらにその下に
「プロファイルの設定」というものがあります。この二つのチェックは入れておくと
何かあったときに倶楽部から、あなたのSkypeIDを使ってあなたを検索することが出来ます。そういう意味でチェックは入れておいて下さい。
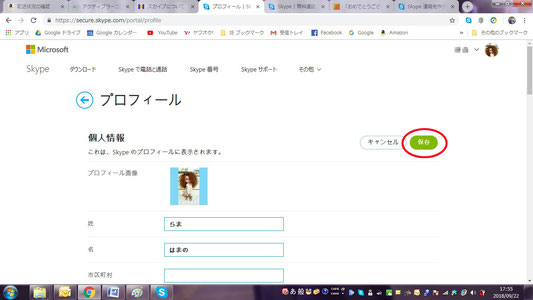
プロフィール設定は何度でも書き換えられます。このくらいの記入でいいかなと思ったら「保存」をクリックしましょう。
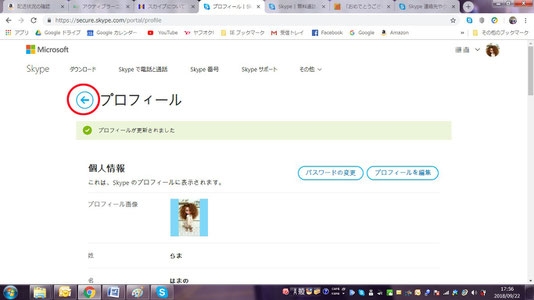
編集画面からプロフィール表示画面に戻ります。
「プロフィールが更新されました」
と書かれているのを確認して
プロフィールという文字の横の
「←」をクリックします。

マイアカウントの画面に戻りました。
姓名の記入を変えたのでスカイプ表示名が変わったのがわかります。またプロフィール完成度も70%になりました。ここは必ずしも100%にする必要はありません。
これで設定はほぼ終わりです。
このウインドウを閉じて下さい。
次に自分のSkypeIDなどを確認しておきましょう
4・SkypeID等の確認
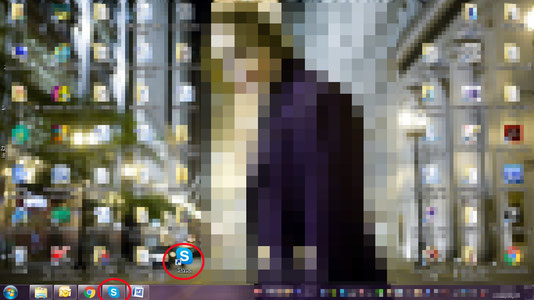
自分のSkypeのホーム画面に戻ります。
もしホーム画面が閉じてしまっている場合は、デスクトップ上にSkypeのショートカットが作られていると思います。または
タスクバー(画面下のバー)にSkypeのアイコンがあるかもしれません。
どちらかをクリックすれば、Skypeのホーム画面は出現します
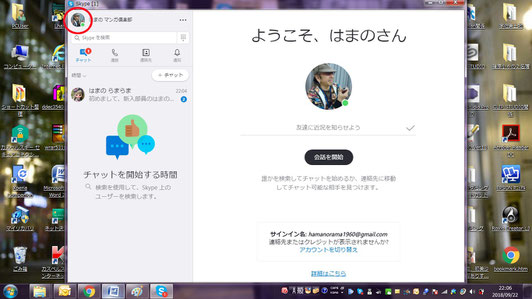
ホーム画面です。
左上の隅にプロフィール画像のサムネイル
があります。そこをクリックして下さい。
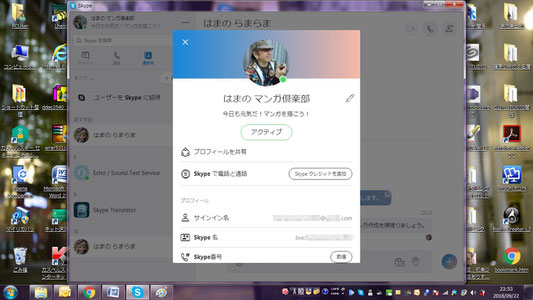
するとホーム画面の上にこのようなウインドウが現れます。 サインイン名とSkype名(SkypeID)を確認して下さい。
サインインとはログインのことです。
アカウントに設定したメールアドレスが
入っているはずです。
Skype名は「live:*********」に
なっています。ちゃんとメルアドでアカウントを作成していれば「*****」の部分が、メルアドの@マークの前の綴りになっているはずです。
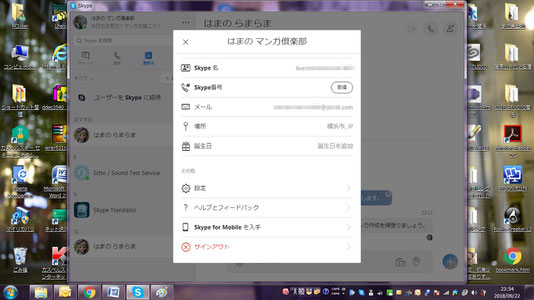
下にスクロールすると、先ほどプロフィール設定したことが記載されています。
一番下の「サインアウト」はログアウトのことです。特に問題がなければ(自分専用のパソコンであるなど)、サインアウトせず常にサインインの状態にしておいて下さい。
Skypeはお互いに連絡を取り合うという性質上、基本的にパソコンを起動すると、自動的にSkypeも起動します。
これであなたのパソコンはSkypeは使える状態になりました!
さっそく、マンガスクール・はまのマンガ倶楽部と
Skypeで繋がりましょう!